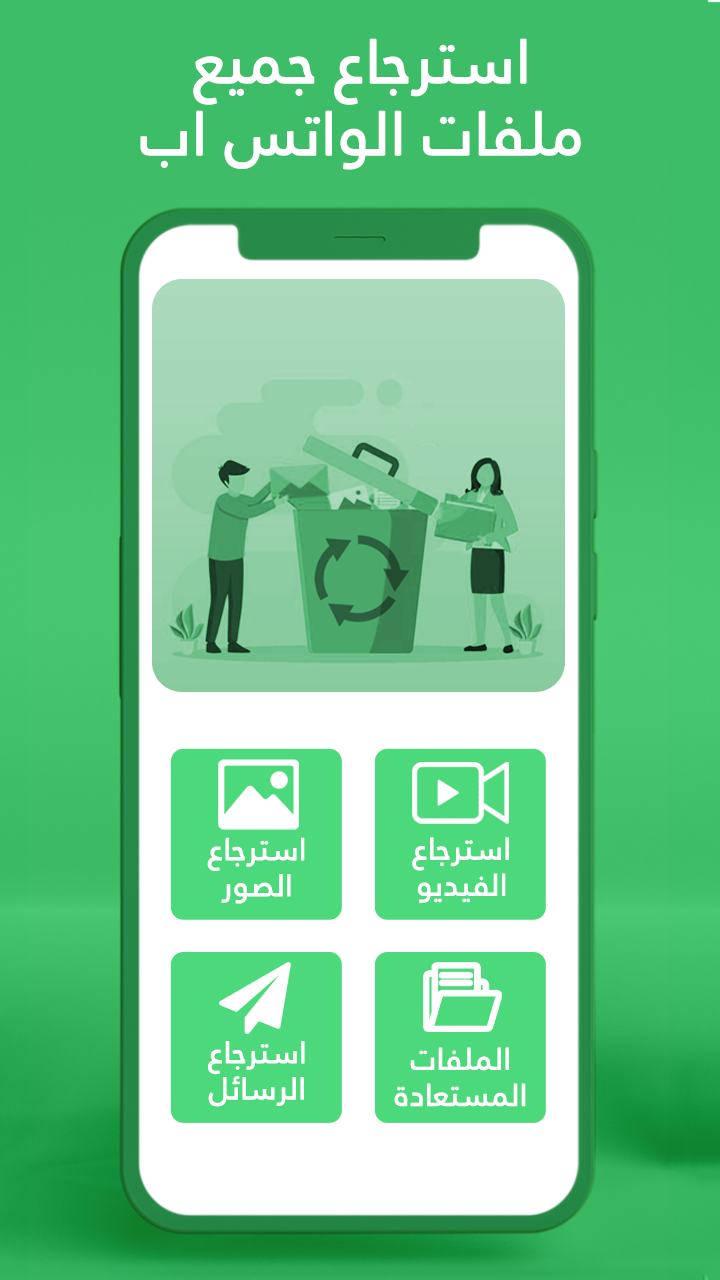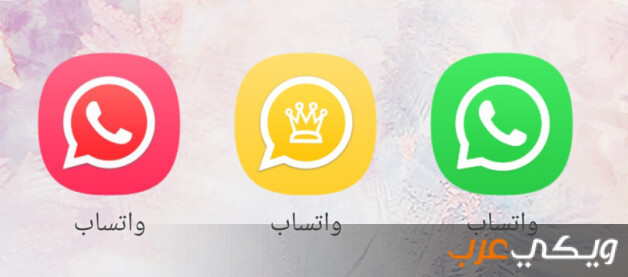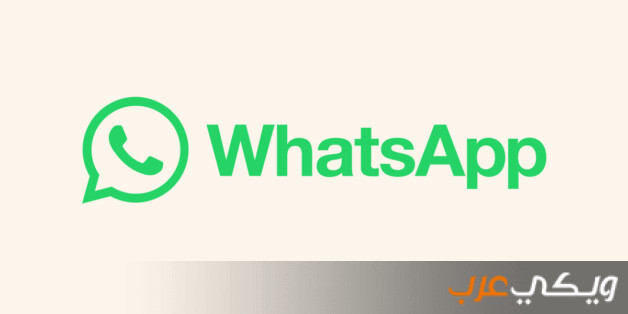جدول المحتويات
برنامج WORD
برنامج WORD برنامج متخصص بانشاء وتخزين وطباعة الوثائق المكتوبة، ويعد برنامج WORD أحد أكثر البرامج استخداما على أجهزة الكمبيوتر، حيث يتيح الفرصة للجميع بكتابة النصوص فيه، وتهيئته وتشكيله كما يرغب، حيث يتيح للأشخاص اختيار تنسيق وتشكيل النص كأن يكون الخط رفيعا أو غليظا وتغيير حجمه ولونه، كما يمكن ادراج المحتوى المتعدد الوسائط، كالصورة والصوت ومقاطع الفيديو وإنشاء الجداول، وتصحيح الأخطاء النحوية واللغوية، وغيرها من الخيارات الكثيرة التي يقدمها البرنامج المدفوع والمطور من شركة مايكروسوفت، وجزء من حزمة مايكروسوفت أوفيس، وقد أصدر في عام 1983 مـ.
طريقة تنزيل برنامج الأوفيس
تنزيل برنامج الوورد وشراء حزمة أوفيس
لاستخدام حزمة برنامج مايكروسوفت أوفيس والتي من ضمنها برنامج وورد، عليك فعل ما يلي :
- الانتقال إلى صفحة المنتج: https://products.office.com
- اضغط على زر “Buy Office 365” الموجود أعلى الصفحة.
- اختيار نوع الاشتراك السنوي المرغوب.
- اضغط على زر “Buy now” الذي يوجد أسفل نوع الاشتراك المرغوب.
- اضغط على زر “Checkout”، يوجد على يمين الصفحة وهو زر أزرق.
- تسجيل الدخول إلى حساب المايكروسوفت بادخال البريد الإلكتروني وكلمة المرور الخاصّة به.
- اضغط على زر “Place order” الذي يوجد على يمين الصفحة.
- ثم يتم طلب معلومات الدفع بعد ذلك.

تثبيت حزمة الأوفيس
- الانتقال إلى صفحة حساب الأوفيس: http://www.office.com/myaccount.
- اضغط على الزر “Install” وهو زر برتقالي اللون.
- اضغط على زر “Install” مرّة أخرى ليبدأ تحميل ملف تثبيت الأوفيس.
- عند ينتهي البرنامج من التحميل، اضغط على ملف تثبيت الأوفيس.
- اضغط على زر “Yes” عندما يطلب منك ذلك.
- ستبدأ عمليّة التثبيت، ويجب الانتظار حتى تنتهي، وعادة ما تتطلَّب بضع دقائق.
- اضغط على زر “Close”، وبهذا يمكن البدء البرامج التي تحتويها حزمة الأوفيس.
انشاء صفحة جديدة
لانشاء صفحة جديدة في برنامج WORD يتم اتباع ما يلي :
- قم بفتح برنامج مايكروسوفت وورد.
- اضغط على زر “New” والذي يوجد على يسار الصفحة.
- يتم اختيار وثيقة فارغة أو صفحة فارغة، ومن ثم اضغط على “Create” لفتحها.
طريقة استخدام شريط أدوات برنامج WORD
يضم شريط الأدوات من عدة خيارات لتشكيل النصوص وتهيئتها، حيث يحتوي “Home” على خمسة مجموعات، ومنها ما يلي :
- مجموعة الخط التي تحتوي على خيارات لتغيير نوع الخط وحجمه، كما يحتوي على خيارات لون الخط.
- مجموعة الفقرات التي تمكن المستخدم من ادراج اللوائح وزيادة الفراغات الذي يوجد في بداية الفقرة، أو تنقيصه وترتيب النص رقميا أو أبجديا، كما يمكن اضافة التظليلات والحدود وغيرها من الخيارات.
- مجموعة الأنماط والتي من خلالها يمكن اختيار الاشكال الجاهزة والنصوص ذات الأنواع والألوان المحددة، وعادة ما تستخدم لكتابة العناوين الرئيسية والفرعية.
ادراج الصور في برنامج WORD
- اضغط عن طريق الماوس أو الفأرة على المكان الذي ترغب بإضافة الصورة إليه.
- اضغط على زر “Insert Picture” لإدراج الصورة.
- عند استخدامك نسخة 2003 من برنامج مايكروسوفت وورد، اضغط على لائحة الإدراج، وقم اختيار صورة، ثم اضغط على خيار “من ملف” الذي يوجد ضمن اللائحة الفرعيّة لخيار إدراج صورة. قم بالبحث عن الصورة المرغوب إدراجها من الحاسوب واضغط عليها، ثم اضغط على زر “أدرج”، وبذلك تكون الصور قد أُدرجت.
- عند الرغبة بتعديل حجم الصورة، اضغط عليها وقم بتصغيرها أو تكبيرها وذلك عن طريق النقاط التي تظهر حولها، أو يمكن ذلك من خلال شريط الأدوات.
ادراج الجدول في برنامج WORD
- اضغط على زر ادراج جدول من خيار “Insert”
- يتم اختيار “Insert Table”. كتابة عدد الأعمدة والصفوف في الخانة المخصّصة لذلك.
- يتم اختيار طبيعة الجدول من الخيارات الموجودة تحت “AutoFit behavior”؛ خيار “Fixed column width” يجعل الأعمدة جميعها ذات عرض مُحدَّد، أمّا خيار “AutoFit to contents”، فسيُنشئ أعمدة صغيرة تتمدَّد عند إضافة محتوى.
- ثم يتم الضغط على خيار “AutoFit to window” الذي سيجعل الجدول يتناسب مع حجم الصفحة.
- اضغط على زر الموافقة.
حفظ الوثيقة في برنامج WORD
هناك عدة طرق لحفظ الوثيقة، وهي ما يلي :
- يتم الضغط على خيار “حفظ” أو Save، والذي يوجد في شريط أدوات الوصول السريع.
- يتم الضغط على زرين هما : “Ctrl” و”S” الذين يوجدا على لوحة المفاتيح.
- سيتم الطلب لتحديد اسم الصفحة أو الوثيقة ومكان حفظها في الكمبيوتر، يحدد ذلك ثم يتم الضغط على زر الحفظ أو “Save”.