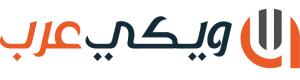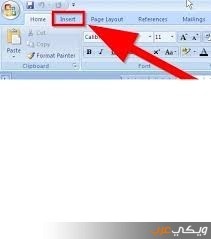يعد برنامج الوورد من أهم البرامج في مايكروسوفت أوفيس، حيث يمكن عمل جدول في الوورد لكتابة النصوص المختلفة سواء أكان للعمل أو للدراسة، كما يمكننا تعلم طريقة عمل جدول في الوورد بطريقة سهلة وبسيطة.
طريقة عمل جدول في الوورد
طريقة عمل جدول في وورد إصدار:2003
- أولا نقوم بالدخول إلى صفحة الوورد المُراد وضع الجدول بها.
- ثم نضع مؤشر السهم في مكان فارغ بالصفحة مع اختيار المكان المناسب لوضع الجدول حسب رغبة المستخدم.
- ثم نقوم بالنقر على أيقونة “إدراج جدول” وفي حالة أن الوورد باللغة الإنجليزية تسمى الأيقونة “Insert Table “، حيث نجدها أعلى الصفحة في شريط المهام.
- و عند كلمة “Tables and Borders ” في شريط المهام نبدأ بسحب زاوية الجدول حتى نحصل على عدد الصفوف والأعمدة التي نريدها.
- ثم ننقر على الفأرة لوضع الجدول في الوورد.
- و نشير هنا إلى مفاهيم خاصة بالجدول حيث تشير الصفوف إلى الخانات الموجودة في الجدول بالعرض، أما الأعمدة فهي الخانات التي تتمثل في الجدول بالطول.
طريقة عمل جدول في وورد إصدار 2013

- طريقة عمل جدول في الوورد اصدار 2013 من شريط المهام ننقر على “إدراج ” أو”Insert “.
- ثم ننقر على أيقونة “جدول” أو” Table ” من القائمة المنسدلة.
- سوف يُعرض للمستخدم من خلاله شكل الشبكة، حيث نقوم بإختيار عدد الصفوف والأعمدة.
- يتم إختيار العدد بوضع السهم على عدد الخانات التي تريدها من الصفوف في الشبكة، ثمَّ ننقل السهم إلى الأعمدة و يتم النقر مرة واحدة لوضع الجدول في الصفحة.
- و ما يميز هذا الإصدار أنه بمجرد إنشاء جدول سيظهر لنا ” Table Tools ” في شريط المهام، يظهر منه قسمان لتنسيق الجدول.
- أولهم “التخطيط” الذي يتحكم في تغيير حجم الجدول من حيث الصفوف أو الأعمدة أو الخلايا.
- أما الثاني “التصميم” الذي يتحكم في شكل الجدول وألوانه، كما يمكننا من إدراج ومسح خطوط من الجدول.
- كما يمكننا تغيير حجم الجدول مباشرة دون اللجوء إلى أدوات شريط المهام من خلال وضع السهم على نهاية الجدول في الركن اليمين، وبمجرد وضع المؤشر يظهر لنا المؤشر الخاص بتغيير حجم الجدول.
- ثمَّ نقوم بسحب هذا المؤشر ليتم سحب حدود الجدول أيضا حتى يصل المستخدم إلى حجم الجدول الذي يريده.